Secure Shell or SSH is a network protocol that allows secure communication between two remote computers. It is widely used to connect to a remote machine securely and execute commands remotely. In Ubuntu, SSH is installed by default, and it is easy to access it from the terminal. In this article, we will go through the steps to access SSH from Ubuntu Terminal.
Table of Contents
- Checking SSH Installation on Ubuntu
- Connecting to SSH from Ubuntu Terminal
- More Examples of SSH Commands
Checking SSH Installation on Ubuntu:
Before accessing SSH from Ubuntu Terminal, we need to ensure that it is installed on our system. To check whether SSH is installed on Ubuntu or not, we can run the following command in the terminal:
$ sudo apt-get install ssh
If SSH is already installed, we will get a message stating that "ssh is already the newest version." Otherwise, it will install SSH on our system.
Connecting to SSH from Ubuntu Terminal:
To connect to SSH from Ubuntu Terminal, we need to follow the below steps:
Open the terminal on Ubuntu by pressing Ctrl+Alt+T.
Once the terminal is open, type the following command to connect to the remote machine using SSH:
$ ssh username@remote_ip_address
Here, username is the username of the remote machine, and remote_ip_address is the IP address of the remote machine.
If this is the first time we are connecting to the remote machine, we will be prompted with a message asking to add the remote machine to the list of known hosts. Type "yes" and hit Enter to add it to the list.
Next, we will be prompted to enter the password for the remote machine. Enter the password and hit Enter.
Once we are authenticated, we will be logged in to the remote machine using SSH.
More Examples of SSH Commands:
- Copying files from the remote machine to the local machine:
$ scp username@remote_ip_address:/path/to/remote/file /path/to/local/directory
- Copying files from the local machine to the remote machine:
$ scp /path/to/local/file username@remote_ip_address:/path/to/remote/directory
- Checking the status of the SSH service on the remote machine:
$ sudo systemctl status ssh
- Restarting the SSH service on the remote machine:
$ sudo systemctl restart ssh
In this article, we went through the steps to access SSH from Ubuntu Terminal. We learned how to check whether SSH is installed on Ubuntu or not, how to connect to a remote machine using SSH, and some examples of SSH commands. By following these steps, we can securely connect to a remote machine and execute commands remotely.
Related Searches and Questions asked:
That's it for this post. Keep practicing and have fun. Leave your comments if any.

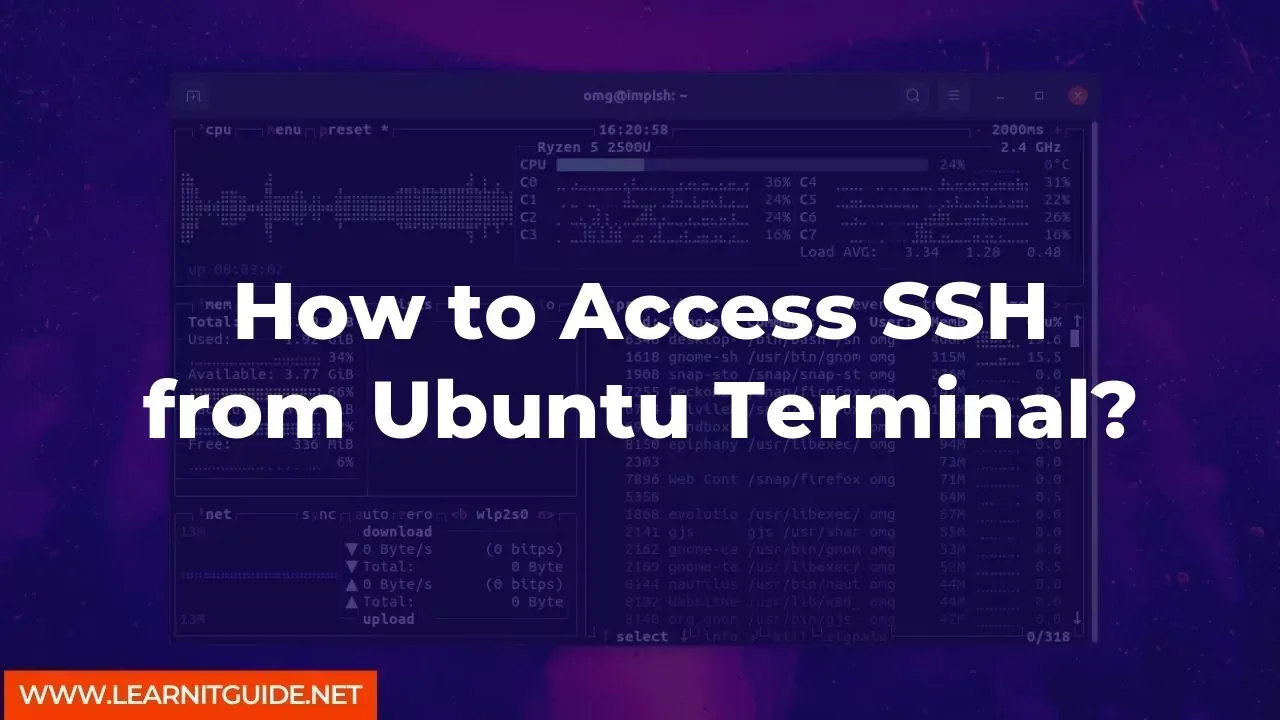






0 Comments