Google Cloud Platform (GCP) is one of the most popular cloud computing platforms that provides a wide range of services, including virtual machines, storage, networking, and more. To manage your GCP instances, you can use various SSH clients, including PuTTY, a free and open-source SSH client for Windows. In this article, we will walk you through the step-by-step instructions on how to connect to Google Cloud Platform using PuTTY.
Prerequisites:
- A Google Cloud Platform account
- A running instance on GCP
- PuTTY installed on your local machine
Step 1: Create a new SSH key pair
Before you can connect to your GCP instance using PuTTY, you need to create a new SSH key pair. To do this, follow these steps:
- Open the Cloud Console and navigate to the VM instances page.
- Select your instance and click on the Edit button at the top of the page.
- In the "SSH Keys" section, click on "Show and edit".
- Click on "Generate new key".
- Enter a name for the key, such as "PuTTY Key".
- Click on "Create".
- Download the private key to your local machine.
Step 2: Convert the private key to PuTTY format
PuTTY uses its own format for SSH keys, so you need to convert the private key you downloaded in Step 1 to the PuTTY format. To do this, you can use the PuTTY Key Generator, which comes bundled with PuTTY. Here's how:
- Open the PuTTY Key Generator.
- Click on the "Load" button and select the private key file you downloaded in Step 1.
- Click on "Save private key" and confirm the warning message.
- Choose a file name and save the key in a safe location on your local machine.
Step 3: Connect to your GCP instance using PuTTY
Now that you have created a new SSH key pair and converted the private key to PuTTY format, you can connect to your GCP instance using PuTTY. Follow these steps:
- Open PuTTY.
- In the "Session" category, enter the IP address or hostname of your GCP instance.
- In the "Connection" category, expand the "SSH" category and click on "Auth".
- Click on the "Browse" button next to "Private key file for authentication" and select the PuTTY private key file you saved in Step 2.
- Click on "Open" to start the SSH session.
Congratulations! You have successfully connected to your Google Cloud Platform instance using PuTTY.
More examples:
- If you want to use a different username to connect to your instance, you can specify it in the "Connection" category under "Data" > "Auto-login username".
- If you encounter any issues connecting to your instance, you can check the instance's serial console output for error messages.
So, connecting to Google Cloud Platform using PuTTY is a straightforward process, as long as you follow the steps outlined in this article. By using PuTTY, you can easily manage your GCP instances from your local machine, without having to log in to the Cloud Console every time.
Related Searches and Questions asked:
That's it for this post. Keep practicing and have fun. Leave your comments if any.

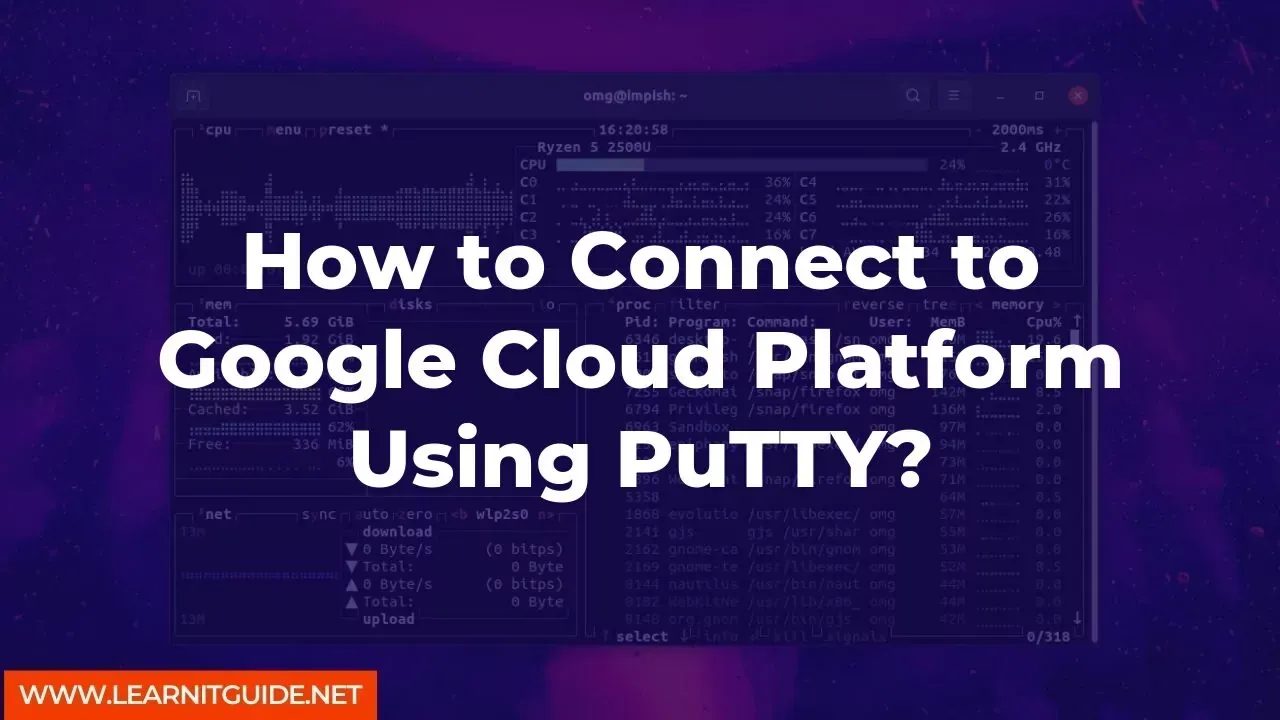






0 Comments