Linux Mint is a popular Linux distribution that offers a user-friendly interface and a variety of features that make it a favorite among developers and enthusiasts alike. One of the features that makes Linux Mint a versatile operating system is the ability to create virtual machines. Virtual machines are software programs that simulate the hardware of a physical computer, allowing you to run multiple operating systems on a single computer.
In this article, we'll show you how to create a virtual machine in Linux Mint using the VirtualBox software.
Step 1: Install VirtualBox
Before we can create a virtual machine in Linux Mint, we need to install VirtualBox. VirtualBox is a free and open-source virtualization software that allows you to create and run virtual machines on your computer. To install VirtualBox in Linux Mint, open a terminal window and enter the following command:
sudo apt install virtualbox
This will install VirtualBox and any required dependencies.
Step 2: Download an Operating System Image
To create a virtual machine, we need an operating system image. There are many websites that offer operating system images that can be used with VirtualBox. For the purposes of this tutorial, we'll be using the Ubuntu 20.04 LTS image. You can download the image from the official Ubuntu website.
Step 3: Create a New Virtual Machine
Once VirtualBox is installed and we have an operating system image, we can create a new virtual machine. To do this, open VirtualBox and click the "New" button in the toolbar. This will open the "Create Virtual Machine" wizard.
In the first step of the wizard, you'll be prompted to give your virtual machine a name and select the operating system type and version. For our Ubuntu image, we'll select "Linux" as the type and "Ubuntu (64-bit)" as the version.
Step 4: Configure Virtual Machine Settings
In the next step of the wizard, you'll be prompted to configure the virtual machine settings. Here are the settings we'll use for our Ubuntu virtual machine:
- Memory size: 2048 MB
- Hard disk: Create a virtual hard disk now
- Hard disk file type: VDI (VirtualBox Disk Image)
- Storage on physical hard disk: Dynamically allocated
- File location and size: Leave the defaults
Step 5: Install the Operating System
Once you've created the virtual machine, you can start it up and begin the operating system installation process. To do this, select the virtual machine in the VirtualBox Manager and click the "Start" button.
This will launch the virtual machine and start the Ubuntu installation process. Follow the on-screen prompts to install Ubuntu on your virtual machine.
Step 6: Install VirtualBox Guest Additions
Finally, we'll install the VirtualBox Guest Additions. This software provides additional functionality and performance improvements for virtual machines running on VirtualBox.
To install the Guest Additions, start up your virtual machine and select the "Devices" menu from the VirtualBox menu bar. From there, select "Insert Guest Additions CD image". This will mount the Guest Additions CD inside your virtual machine.
Next, open a terminal window in your virtual machine and navigate to the mounted CD. Run the following command to install the Guest Additions:
sudo sh ./VBoxLinuxAdditions.run
Follow the on-screen prompts to complete the installation process.
Congratulations! You've successfully created a virtual machine in Linux Mint using VirtualBox.
Related Searches and Questions asked:
That's it for this post. Keep practicing and have fun. Leave your comments if any.

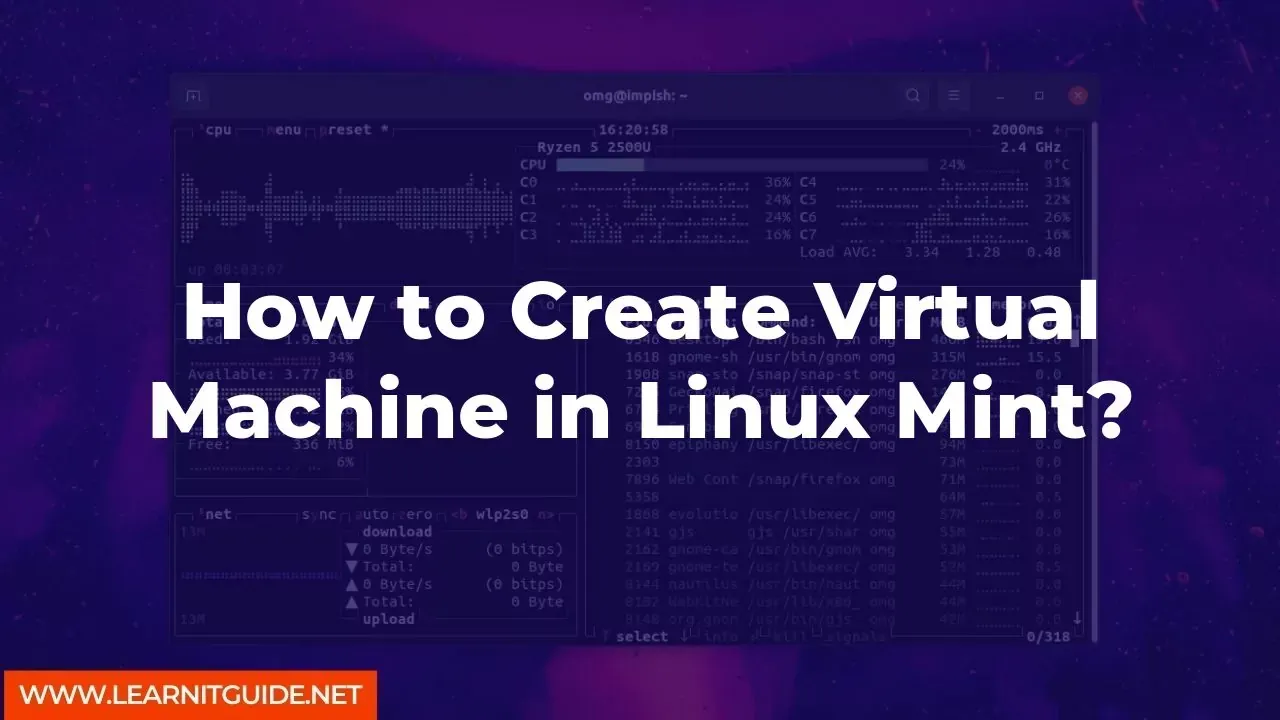






0 Comments