If you are a Windows 10 user but want to experience the power and flexibility of Linux without having to switch your operating system, installing Linux on a virtual machine might be the perfect solution for you. In this article, we will walk you through the step-by-step process of installing Linux on a virtual machine in Windows 10.
Step 1: Download a Virtual Machine software
To begin, you need to download a virtual machine software that will allow you to run Linux on your Windows 10 machine. Some popular options include VirtualBox, VMware Workstation, and Hyper-V. For this article, we will be using VirtualBox, which is a free and open-source option.
Step 2: Download the Linux ISO file
Next, you need to download the ISO file for the Linux distribution you want to install. There are many different distributions of Linux available, such as Ubuntu, Fedora, and Debian. Choose the one that suits your needs and download the ISO file from the official website.
Step 3: Create a new virtual machine
Once you have downloaded and installed VirtualBox, open the program and click on the "New" button to create a new virtual machine. Give your machine a name, select the Linux distribution you downloaded in step 2 as the operating system, and choose the amount of RAM and CPU you want to allocate to the virtual machine.
Step 4: Configure storage
Next, you need to configure the storage for your virtual machine. Create a virtual hard disk and choose the size and format that you prefer. You can also choose to use an existing virtual hard disk if you have one.
Step 5: Install Linux on the virtual machine
Now that you have created your virtual machine, it is time to install Linux. Click on the "Start" button in VirtualBox, and you will be prompted to select the ISO file you downloaded in step 2. Once you have selected the ISO file, the Linux installer should start.
Follow the on-screen instructions to install Linux on your virtual machine. Make sure to choose the virtual hard disk you created in step 4 as the destination for the installation. Once the installation is complete, you can start using Linux on your virtual machine.
Step 6: Install VirtualBox Guest Additions
To improve the performance and functionality of your virtual machine, it is recommended that you install VirtualBox Guest Additions. This software allows you to share files between your host (Windows 10) and your guest (Linux) operating systems, as well as enabling seamless mouse and keyboard integration.
To install VirtualBox Guest Additions, start your Linux virtual machine and select "Devices" from the VirtualBox menu. Choose "Insert Guest Additions CD image" and follow the on-screen instructions to install the software.
Step 7: Enjoy Linux on your virtual machine
Congratulations! You have successfully installed Linux on a virtual machine in Windows 10. You can now enjoy all the benefits of Linux without having to switch your operating system.
More Examples:
- If you encounter any problems during the installation process, consult the documentation for your virtual machine software or the Linux distribution you are installing.
- Remember to keep your Linux virtual machine updated with the latest security patches and software updates to ensure optimal performance and security.
Related Searches and Questions asked:
That's it for this post. Keep practicing and have fun. Leave your comments if any.

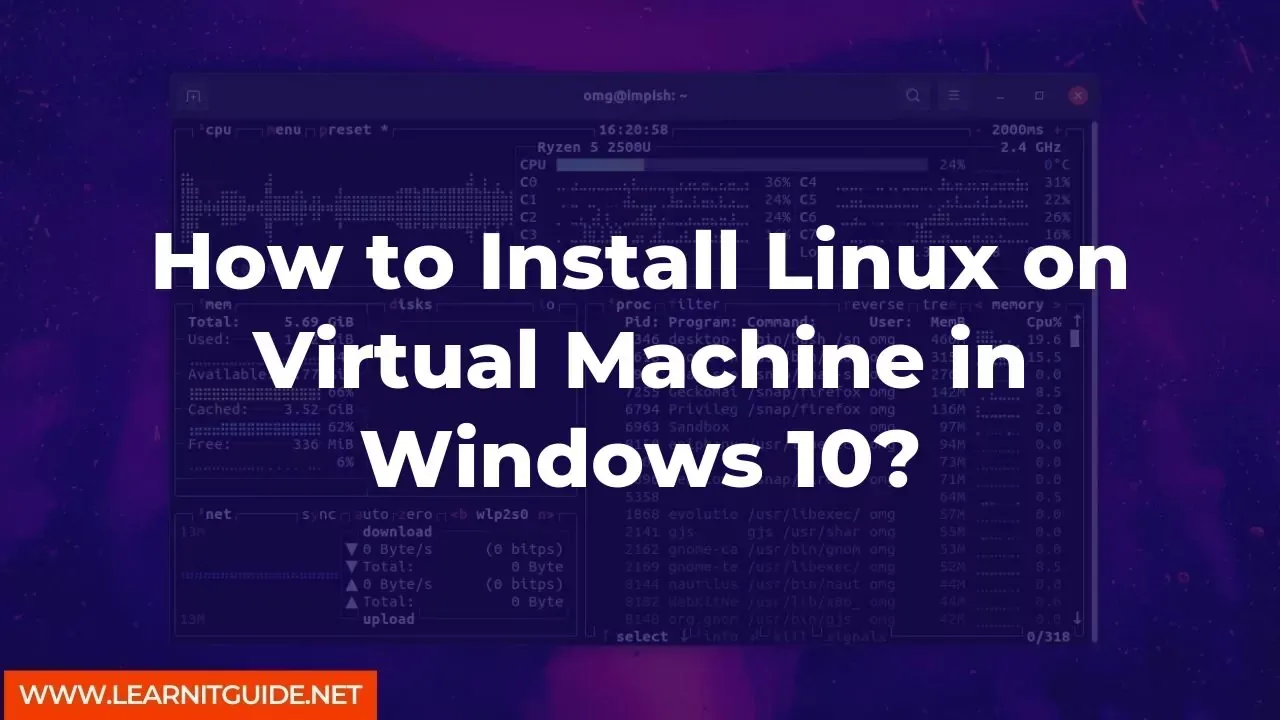





0 Comments