VirtualBox is a powerful virtualization software that allows users to run multiple operating systems on a single computer. With the recent release of Windows 11, many users are looking to install and test the new operating system on their computer without having to replace their current operating system. In this article, we will show you how to install Windows 11 on VirtualBox.
Before we begin, make sure you have downloaded the Windows 11 ISO file and have installed VirtualBox on your computer. If you have not done so, please download and install them before proceeding.
Step 1: Create a New Virtual Machine
Open VirtualBox and click on the "New" button to create a new virtual machine.
Step 2: Configure the Virtual Machine
Give the virtual machine a name and select "Microsoft Windows" as the type of operating system. Choose "Windows 11" as the version.
Set the memory size to at least 4 GB, and create a new virtual hard disk with a minimum size of 60 GB.
Step 3: Configure the Storage Settings
Once you have created the virtual machine, click on the "Settings" button and select "Storage". Click on the "Empty" CD/DVD icon and then click on the "Choose Virtual Optical Disk File" button.
Browse to the Windows 11 ISO file you downloaded and select it.
Step 4: Install Windows 11 on the Virtual Machine
Now you are ready to install Windows 11 on the virtual machine. Click on the "Start" button in VirtualBox and the Windows 11 installation process will begin.
Follow the on-screen instructions to install Windows 11. During the installation process, you will be prompted to enter your product key. If you do not have one, you can skip this step and activate Windows 11 later.
Step 5: Install the VirtualBox Guest Additions
After you have installed Windows 11 on the virtual machine, you need to install the VirtualBox Guest Additions. This will provide additional features and functionality to the virtual machine.
Click on the "Devices" menu in VirtualBox and select "Insert Guest Additions CD Image". Follow the on-screen instructions to install the Guest Additions.
Step 6: Configure the Display Settings
By default, Windows 11 may not run at its optimal resolution on the virtual machine. To fix this, click on the "Display" settings in VirtualBox and increase the video memory to at least 128 MB.
Step 7: Install Updates
After you have completed the installation of Windows 11, you should check for updates and install them. Click on the "Start" button and then click on the "Settings" icon. Select "Update & Security" and then click on "Windows Update".
Click on "Check for Updates" and install any available updates.
Congratulations! You have successfully installed Windows 11 on VirtualBox.
More Examples:
- If you encounter any issues during the installation process, you can refer to the VirtualBox documentation or seek help from the VirtualBox community.
- You can also customize the virtual machine settings to better suit your needs, such as increasing the number of processors or changing the network settings.
- Once you have installed Windows 11 on VirtualBox, you can use it to test software, run applications, or explore new features without affecting your primary operating system.
Related Searches and Questions asked:
That's it for this post. Keep practicing and have fun. Leave your comments if any.

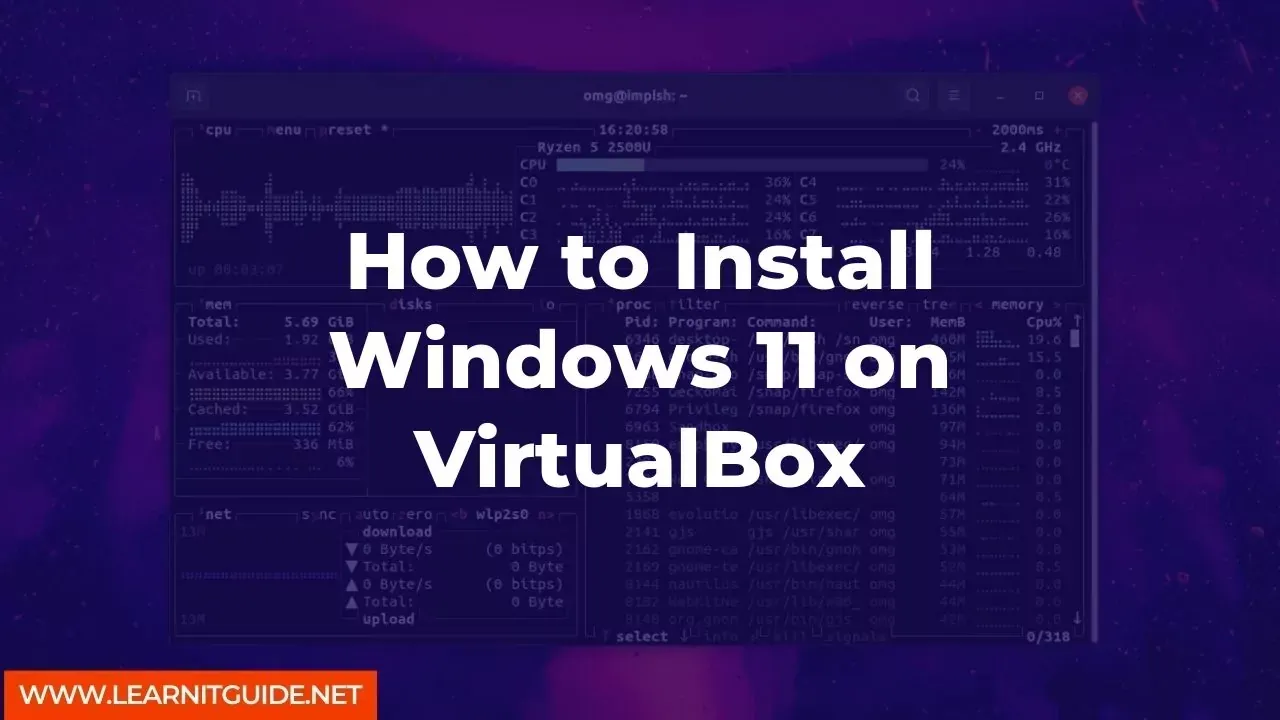






0 Comments