Secure Shell (SSH) is a cryptographic network protocol that allows secure communication between two networked devices. It is commonly used to log in to a remote server or computer, and also to transfer files securely. In this article, we will guide you on how to provide SSH on your server or computer.
Step 1: Check if SSH is already installed
Before you begin, you need to check if SSH is already installed on your server or computer. To do this, open the terminal or command prompt and type the following command:
ssh -V
This command will display the version of SSH installed on your system. If SSH is not installed, you can install it by running the appropriate command for your operating system.
Step 2: Generate SSH keys
SSH uses public key cryptography to authenticate users. To use SSH, you need to generate a public-private key pair. To generate a new SSH key pair, type the following command in the terminal:
ssh-keygen
You will be prompted to enter a filename for the key pair and a passphrase to protect the private key. Once you have entered this information, the key pair will be generated and saved in your home directory.
Step 3: Copy the public key to the server
Next, you need to copy the public key to the server where you want to use SSH. To do this, use the following command:
ssh-copy-id user@hostname
Replace "user" with your username on the server, and "hostname" with the domain name or IP address of the server. You will be prompted to enter your password for the server. Once you have entered your password, the public key will be copied to the server.
Step 4: Test the SSH connection
To test the SSH connection, type the following command in the terminal:
ssh user@hostname
Replace "user" with your username on the server, and "hostname" with the domain name or IP address of the server. You will be prompted to enter your passphrase for the private key. Once you have entered your passphrase, you should be logged in to the server via SSH.
Step 5: Disable password authentication
To improve the security of your SSH connection, you should disable password authentication and use only public key authentication. To do this, open the SSH configuration file using the following command:
sudo nano /etc/ssh/sshd_config
Find the line that says "PasswordAuthentication" and change the value to "no". Save the file and restart the SSH service using the following command:
sudo systemctl restart sshd
From now on, you will need to use your private key to log in to the server via SSH.
More examples
- If you want to connect to a server using a non-default port, you can specify the port number using the following command:
ssh -p port_number user@hostname
- If you want to use a different private key for SSH authentication, you can specify the path to the private key using the following command:
ssh -i /path/to/private/key user@hostname
So, providing SSH on your server or computer is a crucial step in securing your networked devices. By following the above steps, you can easily set up SSH and improve the security of your system.
Related Searches and Questions asked:
That's it for this post. Keep practicing and have fun. Leave your comments if any.

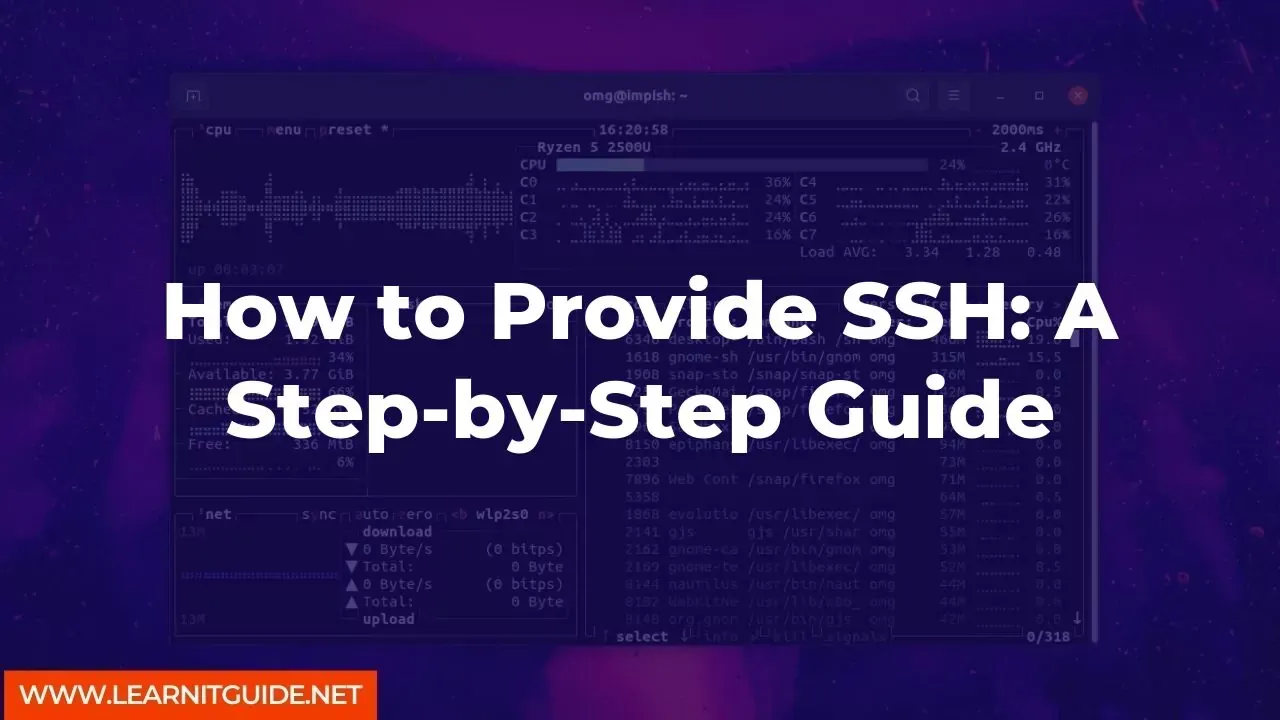






0 Comments